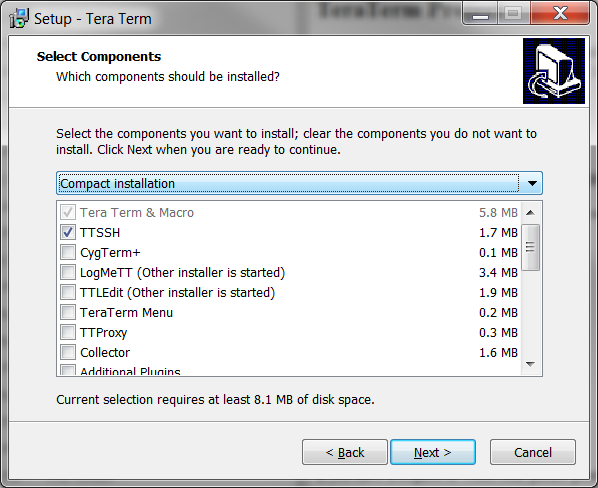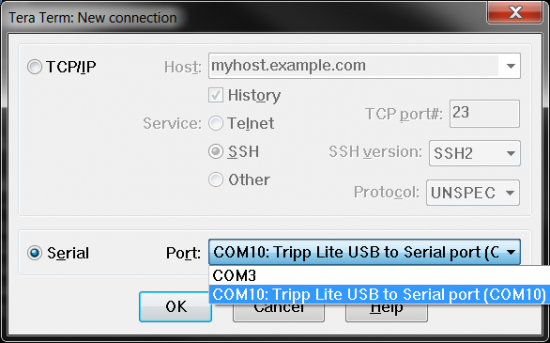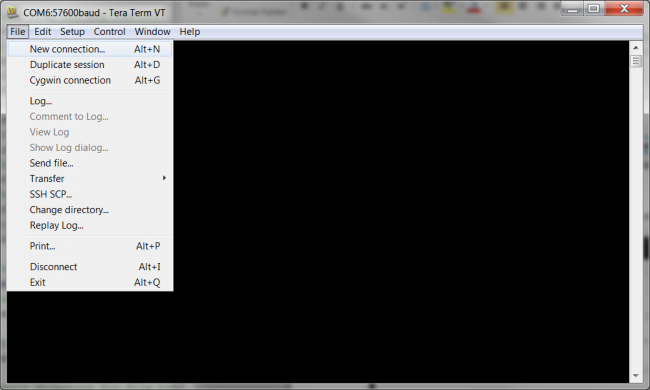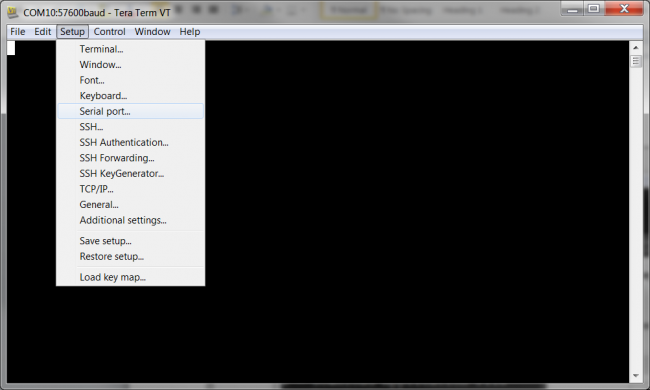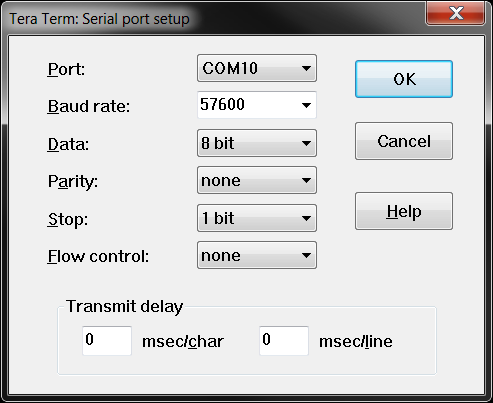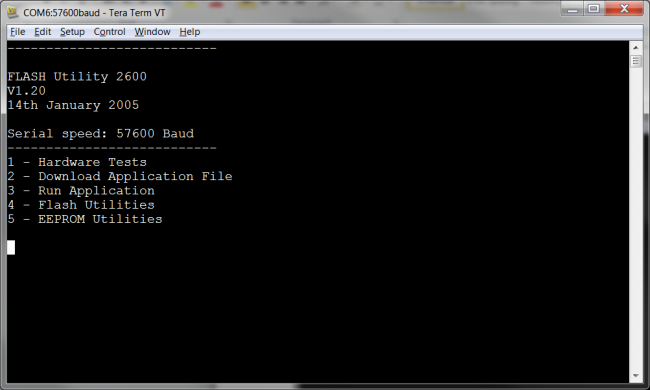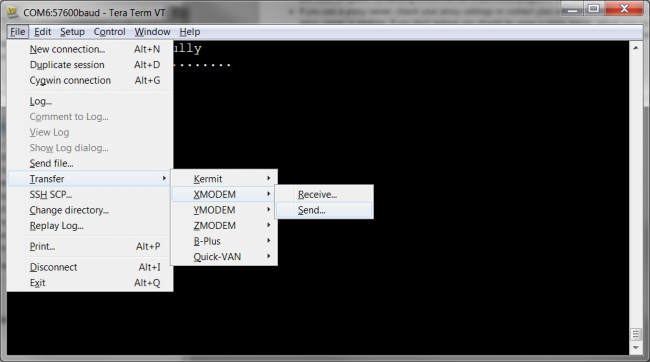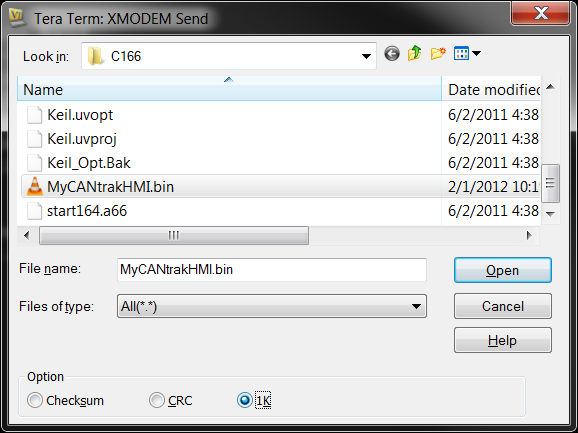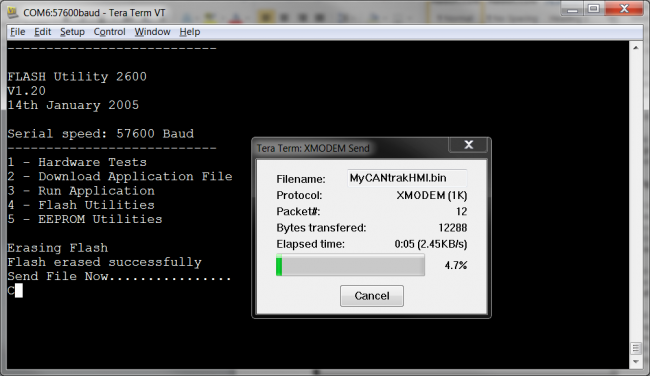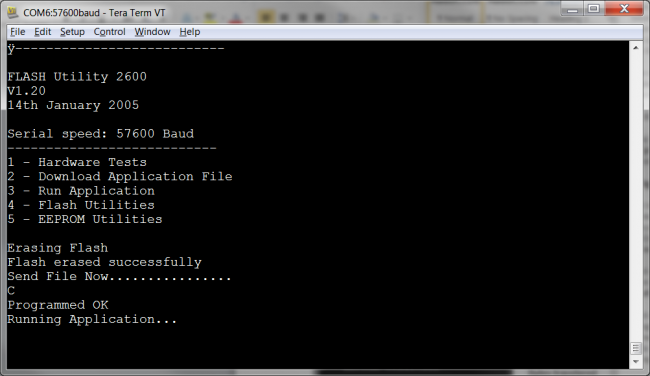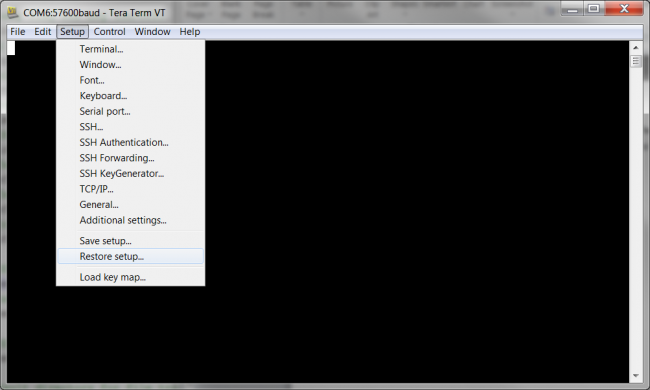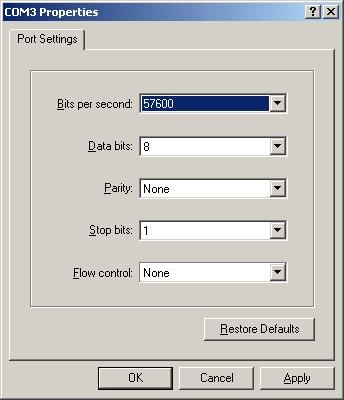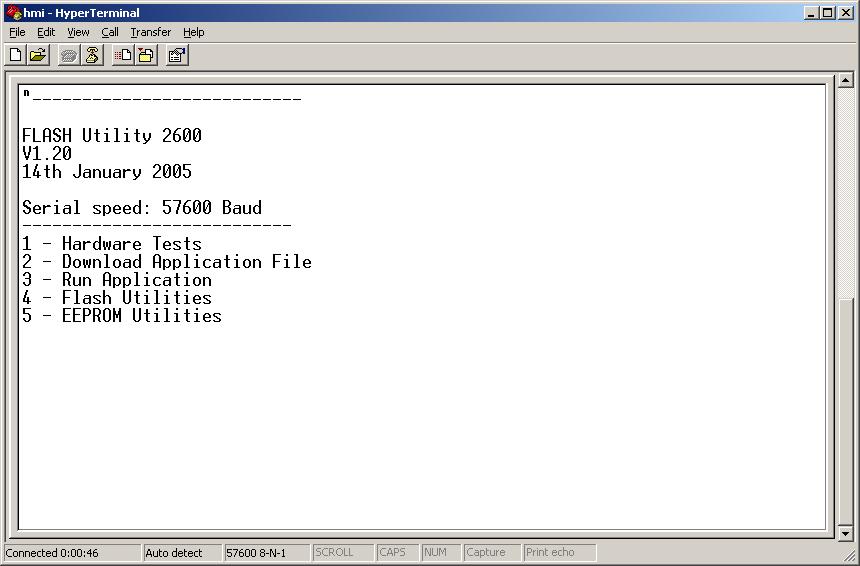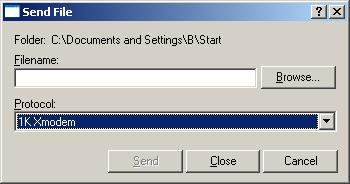How to program a BIN file into a KAntrak display
This is a guide for programming CANtrak 2600/2610/2700/2710 displays with new firmware.
A 'BIN' or '.bin' file contains the compiled application code that will run in a KAntrak 2600/2610/2700/2710 display. Programming the device can be accomplished by downloading TeraTerm (free open-source option) or by using HyperTerminal (available by default on Windows XP PCs).
Required Hardware
Ensure that you have the appropriate hardware before continuing. If you do not have a serial port available on your computer, a USB-Serial converter will be needed, such as the one pictured below. Each of these necessary components are available for purchase from our webstore which can be accessed by following the matching links.
-
USB-Serial Converter
Programming Harness
The diagram below illustrates the minimum wiring between a CANtrak and a serial RS-232 DB9 connector to program a CANtrak.
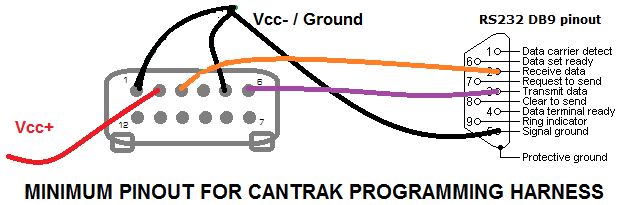
Using TeraTerm
If you do not already have TeraTerm, you can safely and easily download it for free by following this link: Download TeraTerm
Note: If installing TeraTerm, you will only need the compact installation.
When you first start TeraTerm, you may be greeted by this screen. Select the appropriate COM port:
If only the default COM3 port is listed, your display may not be properly connected to your computer. Also, if you do not see the above screen, select New Connection from the File menu:
Configure the COM Serial Port to the settings shown below (with the exception that your port number may be different):
Hold the two leftmost buttons of your CANtrak device before turning on the power source.
Turn on the power source while continuing to hold the two buttons until the boot screen appears on your device. If you do not see the TeraTerm screen below and the black field is still blank, you may have to hit Enter.
When you see the following screen, enter '2' and wait for the prompt to read "Send File Now......" Then proceed to send the *.bin file.
When prompted to send the *.bin file, follow the screen below, making sure that you choose XMODEM:
Before selecting the *.bin file you wish to send, ensure that the 1K option is selected as shown:
The *.bin file should begin sending and a progress bar should appear as shown below:
File transfer successful:
Note: Many of the minor issues you may come across can be resolved by restarting TeraTerm and/or turning off the power to your CANtrak display and restarting it as described above.
(Optional) Download our CANtrak.ini configuration file for TeraTerm. This will initialize the Serial settings for you, but you will need to make sure to select the COM port corresponding to your USB to Serial adapter by selecting “Serial port” from the Setup menu:
Using HyperTerminal
To program the display:
- Use Hyperterminal on the serial port with 57600 baud (8N1).
- With the device powered up, hold the left two buttons down until it shows the boot screen.
- When you have Hyperterminal up, hit 'Enter' twice for the boot menu.
- Option 2 lets you program; you want to send the file across using Transfer->Send File with 1K Xmodem in Hyperterminal.
See Screenshots below:
More Information
For more information, see the KAntrak page.