Raptor Telematics Downloads: Difference between revisions
Jump to navigation
Jump to search
| Line 28: | Line 28: | ||
[[File:TelematicsTroubleshootingImage1.png]] | [[File:TelematicsTroubleshootingImage1.png]] | ||
2. Make sure that the unit’s antenna is properly connected and mounted in an area where it has a view of the sky. | 2. Make sure that the unit’s antenna is properly connected and mounted in an area where it has a view of the sky.<br> | ||
3. Assure that the unit is in an area where there is cellular coverage. | 3. Assure that the unit is in an area where there is cellular coverage. | ||
*'''The coverage map(s) can be found [http://www.aeris.com/technology/aerconnect/coverage-map/#modal here]'''. | *'''The coverage map(s) can be found [http://www.aeris.com/technology/aerconnect/coverage-map/#modal here]'''. | ||
Revision as of 19:08, 27 January 2023
Downloads
Telematics Packages
Gold Telematics Package
- ASM-TCM-G01-USA & ASM-TCM-G01-GLOBAL
Platinum Telematics Package
- ASM-TCM-P01-USA & ASM-TCM-P01-GLOBAL
Troubleshooting
Please follow the steps below to troubleshoot the connection:
1. Verify that the IMEI on the back of the unit matches the portal configuration:
- The IMEI can be found on the back of the unit:
2. Make sure that the unit’s antenna is properly connected and mounted in an area where it has a view of the sky.
3. Assure that the unit is in an area where there is cellular coverage.
- The coverage map(s) can be found here.
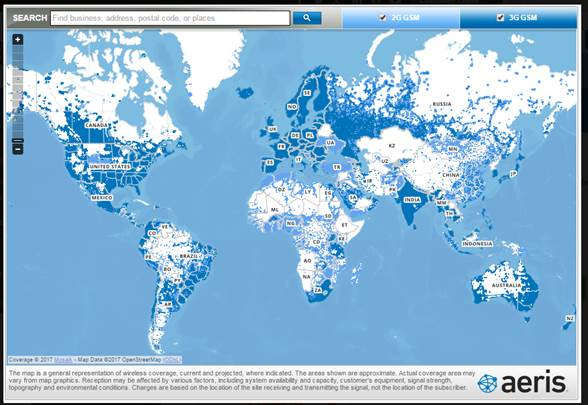
4. Power up the unit, and check the LEDs.
- We’d like to see that the cellular (GPRS) connects and the GPS gets a fix. This would be the green LED flashing for 2 seconds ON and 2 seconds OFF. The green LED sometimes looks more yellow than green.
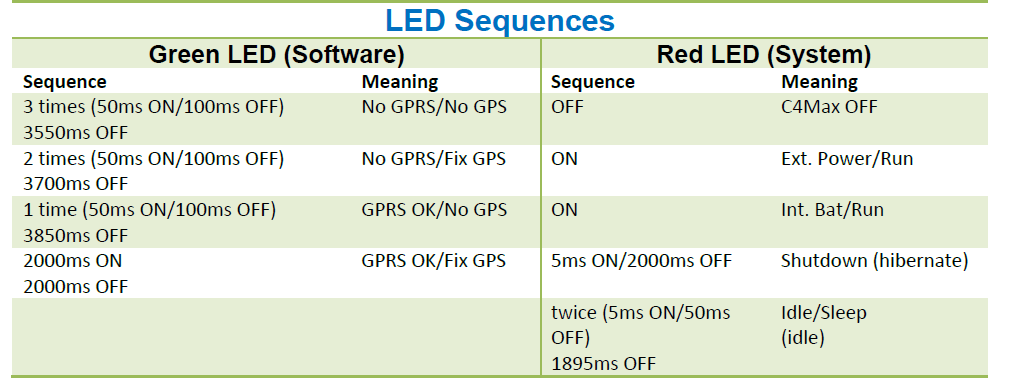
5.Monitor the CAN bus connection. If working correctly, the telematics unit should transmit the following message:
- 0x19F0FF4A

