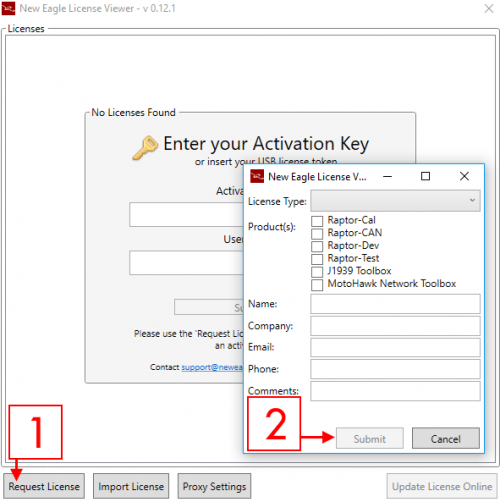Raptor Licensing: Difference between revisions
(Modified list of compatible products) |
m (Added an image to supplement the Requesting a New Node-Locked License section) |
||
| Line 28: | Line 28: | ||
# Your license is now up-to-date and your product enabled for use. | # Your license is now up-to-date and your product enabled for use. | ||
[[image:license_viewer_new_request_screenshot.png|500px]] | |||
==Updating a License== | ==Updating a License== | ||
Revision as of 14:27, 10 May 2016
License Types
We offer two types of licenses for products of the Raptor Platform -- dongle and node-locked. Dongle licenses are configured for you on a portable USB device and sent via mail. Choose this type if you want different people to use the software at different times, as it's easy to just transfer the dongle from one computer to another.
Node-locked licenses, on the other hand, are stored on the computer you request it with. This makes acquiring it much easier, and there's less hardware to keep track of. However, it's harder (but not impossible) to transfer this license between computers. Choose this type if you plan on having one computer with the ability to use the software with this license.
Requesting a New Dongle License
If you purchase a product with a dongle license, the license will be configured and then mailed to you, ready to use.
Requesting a New Node-Locked License
If you purchase a product with a node-locked license, you will need to download it and acquire the license to use it. To do this:
- If you haven't already done so, create an account at http://software.neweagle.net.
- Notify New Eagle Support (support@neweagle.net) to be added to a software product. You will receive an email once this is done.
- Login to software.neweagle.net.
- Select the product you want to download (top right corner), and then click the Downloads button to navigate to the download page.
- Download and install the latest release of the software.
- Run Start -> New Eagle -> New Eagle License Viewer. The license viewer comes with the downloaded software app if you didn't have it previously.
- Click the gears in the bottom left corner and then 'New License'.
- Fill out the form with your Name and Email address, then click 'Submit' to submit your request. You will receive another email when your license has been issued.
- When your license is ready, go back to the License Viewer and click 'Update License Online'.
- Your license is now up-to-date and your product enabled for use.
Updating a License
If your license receives an update of any kind, you will receive an email notifying you. To apply this update:
- Make sure you are connected to the internet.
- Run Start -> New Eagle -> New Eagle License Viewer.
- Click 'Update License Online' and wait. Upon finishing, your license will be up-to-date.
Note: This process is the same for both dongle and node-locked licenses.
Import a License from a File
If you encounter problems with receiving license updates (firewall blocking them, etc.), there is an option to import a license from a file.
- Notify New Eagle support (support@neweagle.net) that your license isn't updating properly. You will receive an email containing a .lic file.
- Run Start -> New Eagle -> New Eagle License Viewer.
- Click the gears in the bottom left corner and then 'Import License'.
- Locate and open the .lic file in the file explorer window.
Note: This process is the same for both dongle and node-locked licenses.
Transfer (Rehost) a Node-Locked License
If you have a node-locked (dongle-free) license, you may deactivate the license on one machine and transfer it to another on your own. This is a process we call 'rehosting'. Both machines should be within your same company or organization. It is not possible to transfer license to another company or organization.
You will need to be connected to the internet for this process.
- Run Start -> New Eagle -> New Eagle License Viewer.
- Click the Gear icon.
- Click Rehost, follow the directions, copy down your 8 digit code.
- On the new machine open the New Eagle License Viewer
- Click the Gear icon.
- Click the 'Complete Rehost' button, enter your name and the 8 digit code from step #3.
List of Compatible Products
The following is a list of software products that can be hosted in the standard New Eagle License:
- New Eagle Datalog Conversion Tool
- MotoHawk J1939 Toolbox
- Raptor-CAL
- New Eagle Network Toolbox
- Raptor-Test
- Raptor-CAN
- Raptor-Service
- Raptor-Dev
Product Maintenance
When you purchase a product, you get the first year of software maintenance with it. Purchasing a software maintenance package adds the next two releases to your license. Keeping software maintenance current allows access to updates as they become available.
FAQ
For a list of common questions and answers about Raptor-Dev, see our FAQ page here