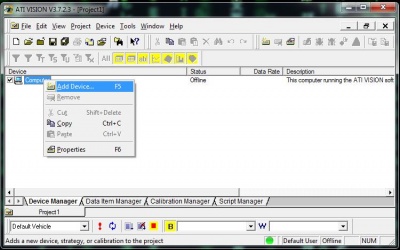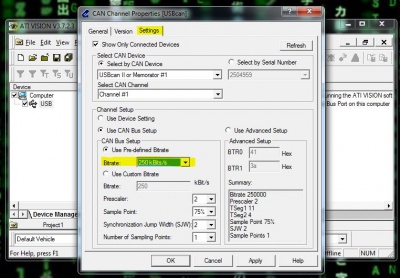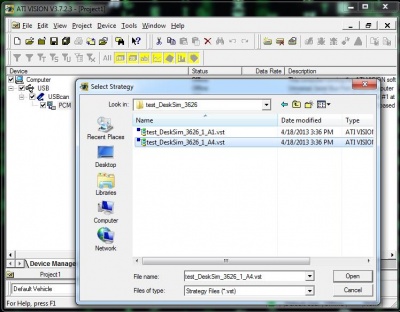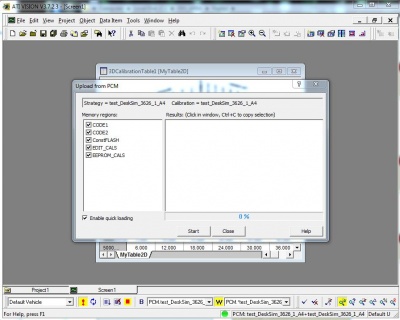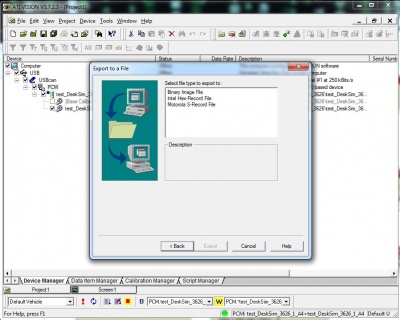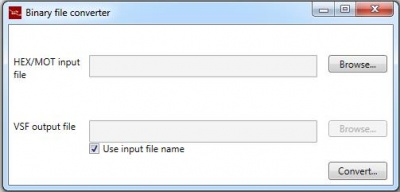Using ATI Vision with Raptor
While New Eagle's Raptor-Cal offers the most integrated support of typical calibration methodology workflows, we understand that you may already be familiar with a particular third-party calibration tool. As a result, Raptor-Controllers and Raptor-Displays support the industry standard XCP protocol, available in common calibration tools.
Working with Third Party Automotive Calibration Tools
Setup ATI Vision
- Open ATI Vision and select 'File->New...->Project File'
- Name the project file
- Right click on 'Computer', then click 'Add Device...'
- Select 'USB Port' and click 'OK'
- Right click on 'USB', then click 'Add Device...'
- Select 'USBCan II/Memorator/Leaf CAN Channel' or your CAN adaptor
- Enter a name and press 'OK'
- Select the 'Settings' tab and enter the appropriate baud rate
- Right click on your adaptor (USBcan), then click 'Add Device...'
- Select 'XCP Controller Device' and then the name of the device in the subsequent dialog and press 'OK'
- Press 'OK'
- Right click on your XCP device (PCM) and click 'Add Strategy...'
- Navigate to 'C:\Vision Projects\<ModelName' and select the strategy file you want to use
- Right click on '[Base Calibration]', then 'Save As...' and save a copy
- You must create a copy in order to edit calibrations
- Select 'File->New...' then 'Screen File'
- When the new screen file opens, right click in the background and select 'Add Data Item Controls...'
- Select and add the items you would like to display
- Press the '!' button near the bottom left to go online
- Press 'Upload the strategy and calibration currently in the device' to pull the values from the ECU
- Proceed to upload by pressing 'Start'
- When the upload is complete, press 'Close'. You are now online
Merging offline Calibration Changes
- Once you have made offline changes or opened your calibraion file, right click on the ECU device in the tree (PCM), then 'Export Memory Image'.
- Select 'Intel Hex-Record File'.
- Choose a location and save the file with a .hex extension.
- Click finish
- Open the converter utlity: 'BinaryConverter.exe'
- Click 'Browse...' and navigate to your hex file
- Click 'Convert'
- Your new VSF file can be programmed using the Vansco Flashloader and will contain the changes from your calibration file