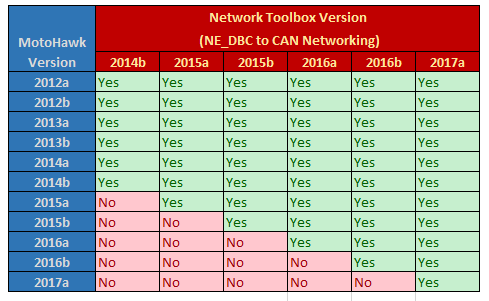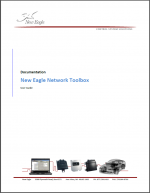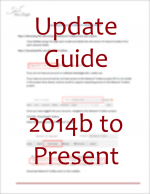New Eagle DBC CAN Networking Toolbox
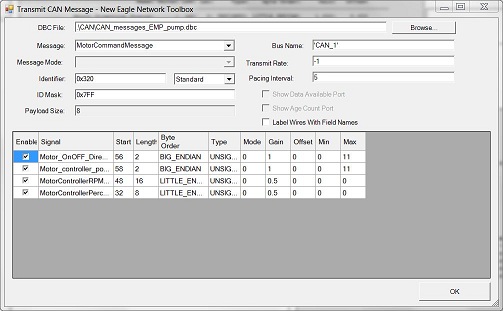
Overview
New Eagle's Network Toolbox makes it easy to create CAN input and output blocks in MotoHawk. Instead of manually writing code in MATLAB to handle CAN messaging, Network Toolbox enables you to have useful CAN blocks starting from an industry-standard *.dbc file to describe the CAN network. This saves development and debugging time and reduces complexity. With a free DBC file editor like the Kvaser Database Editor, you can also create your own custom *.dbc files.
- DBC to CAN Networking
- New Eagle's Network Toolbox makes it easy to create CAN input and output blocks in MotoHawk
- Network Toolbox enables you to have useful CAN blocks starting from an industry-standard *.dbc file to describe the CAN network.
- Saves development and debugging time and reduces complexity
- Create custom *.dbc files
Downloads
| User Manual | Update Guide |
|---|---|
Support
Quick Start
To get started, check out the webinar linked below:
Easier MotoHawk CAN Development Webinar
Licensing
As of Network Toolbox 2014b, Network Toolbox uses the standard New Eagle License Viewer.
Editing DBC files
To edit and create *.dbc files, you could use the Database Editor which is available for download in the Required Files download section.
Frequently Asked Questions (FAQ)
Multiplexing
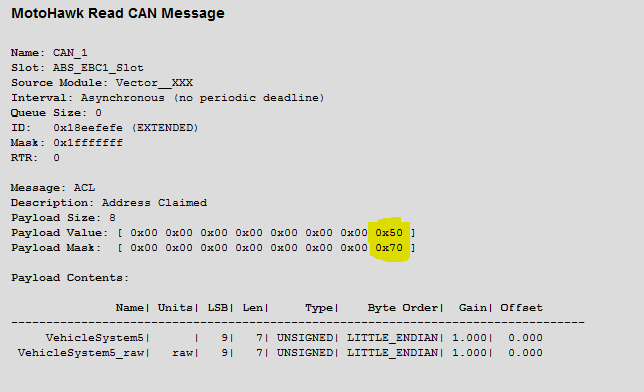
Q: How do I select a signal from a multiplexed CAN definition?
A: The “Message Mode” parameter in the Network Toolbox will allow you to demux a single message from a multiplexed CAN message definition.
Q: Multiplexing doesn't appear to be working properly, how can I verify my implementation?
A: You should see the Network Toolbox create a block similar to the one on the right. For example, this block has a 3-bit Message Mode of value 5, starting at bit 49 Little Endian, (highlighted in yellow). You should see a similar payload mask and value corresponding to your multiplexed message based on the bit location and mode of the multiplexing. If the multiplexing is not creating a mask as you expect, ensure the *.dbc file is formatted correctly.
Error Codes
Q: Is there a method to detect J1939 error codes?
A: For J1939 received messages using the NE Network Toolbox, check the Raw output checkbox. This will additionally output the raw (unscaled, no offset) value, so that, in the application, it can be checked if the engineering value is invalid or unavailable per J1939. Note that this checking logic needs to be done in the application, which takes some effort; the Network Toolbox is capable of outputting the raw value to aid in this effort.
Block Error
Q: Why does my block give me a CBIOS4NET64 error when I try to open it?
A: A fix was issued in NewEagle_Network_Toolbox_2016b_0.0.1_SP2 to address this issue. To resolve, we recommend updating your Network Toolbox or unplugging the MotoHawk dongle when opening the block. This is issue was observed with the new (smaller) MotoHawk dongles on select machines.
Licensing Questions
Q: I purchased a Network Toolbox license but when trying to use it I get a message (such as the one below) directing me to contact New Eagle Support.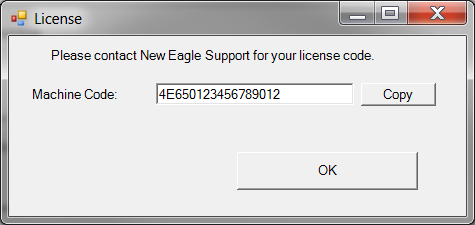
A: This message indicates that an obsolete version of Network Toolbox is installed on your computer and/or MATLAB path. Please uninstall and remove from your MATLAB path. Current versions of the network toolbox integrate with the MATLAB startup and don't require manually adding the library to your path. New Eagle recommends that you use the latest version of Network Toolbox to ensure the best compatibility, feature set and stability. Keeping your software maintenance up to date is the best way to assure that you have access to the latest releases and support.
A license purchase includes a perpetual license for the current release and the following release (e.g., 2017a/2017b), along with one year of software maintenance support. Access to subsequent releases is made available with active software maintenance. Support is provided for customers with active software maintenance for software up to two years old.