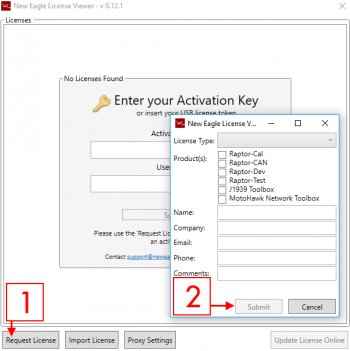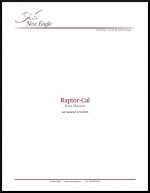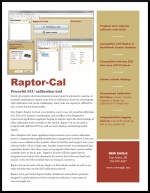Template:Header: Difference between revisions
No edit summary |
No edit summary |
||
| Line 34: | Line 34: | ||
'''''Please note:''' If a Mathworks demo is required, please contact New Eagle Support prior to training | '''''Please note:''' If a Mathworks demo is required, please contact New Eagle Support prior to training | ||
For a full list on how to get started use the ''' | For a full list on how to get started use the '''Learn More Button''' Below: | ||
[[File:learn-more-button.jpg|100px |link=Raptor:Getting_Started]] | |||
===Licensing=== | ===Licensing=== | ||
| Line 53: | Line 53: | ||
*Fill out the information, and click submit | *Fill out the information, and click submit | ||
For more information on how use the License Viewer use the ''' | For more information on how use the License Viewer use the '''Learn More Button''' Below: | ||
[[File:learn-more-button.jpg|100px |link=Raptor:Getting_Started#Installation_2]] | |||
===Raptor Version=== | ===Raptor Version=== | ||
| Line 66: | Line 66: | ||
This is also detailed in the getting started section, click below to view this section: | This is also detailed in the getting started section, click below to view this section: | ||
[[File:learn-more-button.jpg|100px |link=Raptor:Getting_Started#Installation_2]] | |||
==Raptor-Dev | ==Downloads== | ||
This section is for all documentation you may need for Raptor Training | |||
{| class="wikitable" style="text-align: center;" cellpadding = "5" | |||
!scope="col"| Software Downloads | |||
!scope="col"| GCM 196 Block Diagram | |||
!scope="col"| Raptor-Cal User Manual | |||
!scope="col"| blah | |||
!scope="col"| blah | |||
!scope="col"| blah | |||
|- | |||
|style = "height:180px; width:180px;"| | |||
All the latest Raptor software for training can by accessing: [http://software.neweagle.net/issues/plugin.php?page=Artifacts/index software.neweagle.net]. | |||
|style = "height:180px; width:180px;"| | |||
[[Image:Raptor-Cal_UserManual.jpg|150px|link=http://neweagle.net/ProductDocumentation/Raptor/Raptor-Training/DemoKitWiringDiagramsGCM196.pdf]] | |||
|style = "height:180px; width:180px;"| | |||
[[Image:Raptor-Cal_UserManual.jpg|150px|link=http://www.neweagle.net/ProductDocumentation/Raptor/Raptor-Cal/Raptor-Cal_UserManual.pdf]] | |||
|style = "height:180px; width:180px;"| | |||
If you have already purchased a software license, you can download the latest release of the Raptor-Cal software at [http://software.neweagle.net/issues/plugin.php?page=Artifacts/index software.neweagle.net]. | |||
|style = "height:180px; width:180px;"| | |||
[[Image:Raptor-Cal_MarketingSheet.jpg|150px|link=http://www.neweagle.net/ProductDocumentation/Raptor/Raptor-Cal/Raptor-Cal_MarketingSheet.pdf]] | |||
|style = "height:180px; width:180px;"| | |||
[[Image:Raptor-Cal_UserManual.jpg|150px|link=http://www.neweagle.net/ProductDocumentation/Raptor/Raptor-Cal/Raptor-Cal_UserManual.pdf]] | |||
|} | |||
==Raptor-Dev Fundimentals== | |||
Now that Raptor-Dev is installed and ready for use, we will start off with some basic function of Raptor Dev. | Now that Raptor-Dev is installed and ready for use, we will start off with some basic function of Raptor Dev. | ||
===Creating a Project=== | ===Creating a Project=== | ||
[[Image:Raptor_create_project.png| | [[Image:Raptor_create_project.png|450px|right|thumb|The MATLAB window will look something like this]] | ||
Creating a new project is done by navigating to the MATLAB command console and typing: | Creating a new project is done by navigating to the MATLAB command console and typing: | ||
| Line 79: | Line 107: | ||
'''Note:''' Make sure to have your project name in the parentheses and within single quotes. | '''Note:''' Make sure to have your project name in the parentheses and within single quotes. | ||
Click below for more details on starting a Raptor project: | Click below for more details on starting a Raptor project:<br> | ||
[[File:learn-more-button.jpg|100px |link=Raptor:Getting_Started#Software.2FCode-Generation]] | |||
===Kit Set Up=== | ===Kit Set Up=== | ||
| Line 88: | Line 116: | ||
Below is a diagram of how the training kit should be set up, this covers what should be configured and which pins should be connected. | Below is a diagram of how the training kit should be set up, this covers what should be configured and which pins should be connected. | ||
'''[http://neweagle.net/ProductDocumentation/Raptor/Raptor-Training/DemoKitWiringDiagramsGCM196.pdf GCM 196 Training Block Diagram]''' | |||
When this is complete, it is time to flash the module for the first time. Steps for this are provided in the next section! | |||
==Raptor-Cal Basics== | |||
[[File:Rcal.png|right|450px]] | |||
New Eagle's Raptor-Cal is a powerful calibration tool that can be used to flash, calibrate and monitor modules. Using a simple, user friendly interface Raptor-Cal is the a great tool not only for this course, but for out in the field. | |||
Raptor-Cal's flash module function is extremely useful and necessary during training, since this is how we will get the software created in the Raptor-Dev environment to the module being used. Once you have build your first model and the training kit is set up correctly, it is time to flash. | |||
'''Below is a simple ECU flashing procedure:''' | |||
* Click 'Flash' | |||
* Select the training module | |||
* Select the Raptor Package (.rpg) that was created from the most recent build | |||
* Click 'Connect' | |||
This will now commence the flashing procedure. | |||
Click below for more information on how to use Raptor-Cal:<br> | |||
[[File:learn-more-button.jpg|100px |link=Raptor-Cal]] | |||
Revision as of 15:41, 4 August 2016
|
Raptor TrainingWelcome to an all inclusive guide to New Eagle's Raptor Training
|
New Eagle > Products Wiki > Raptor Platform > Raptor Training

|
Training AgendaThis Agenda is the basic structure of Raptor Training, and provides an in depth tutorial on using Raptor in a real world environment.
Getting StartedSoftware RequirementsBelow is a short software checklist for Raptor Training:
Please note: If a Mathworks demo is required, please contact New Eagle Support prior to training For a full list on how to get started use the Learn More Button Below: LicensingOnce Raptor is installed you will need to navigate to the New Eagle License Viewer. By default located here:
Below are the basic steps on how to request a new license:
For more information on how use the License Viewer use the Learn More Button Below: Raptor VersionThe final step of setting up the Raptor-Dev envirment is linking it to MATLAB. This is easily done by opening the Raptor Configuration Editor. By Default located here:
This is also detailed in the getting started section, click below to view this section: DownloadsThis section is for all documentation you may need for Raptor Training
Raptor-Dev FundimentalsNow that Raptor-Dev is installed and ready for use, we will start off with some basic function of Raptor Dev. Creating a Project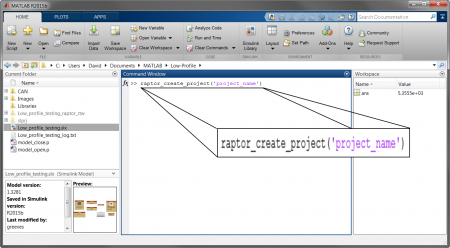 Creating a new project is done by navigating to the MATLAB command console and typing:
Note: Make sure to have your project name in the parentheses and within single quotes. Click below for more details on starting a Raptor project:
Kit Set UpA large part of Raptor Training is the hands-on experience, which is delivered using an simulated workbench using a GCM 196. Below is a diagram of how the training kit should be set up, this covers what should be configured and which pins should be connected. GCM 196 Training Block Diagram When this is complete, it is time to flash the module for the first time. Steps for this are provided in the next section! Raptor-Cal Basics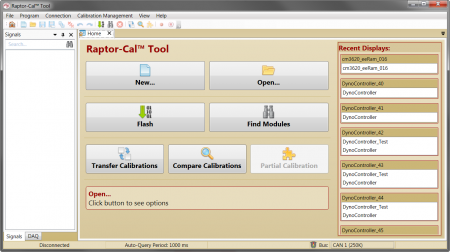 New Eagle's Raptor-Cal is a powerful calibration tool that can be used to flash, calibrate and monitor modules. Using a simple, user friendly interface Raptor-Cal is the a great tool not only for this course, but for out in the field. Raptor-Cal's flash module function is extremely useful and necessary during training, since this is how we will get the software created in the Raptor-Dev environment to the module being used. Once you have build your first model and the training kit is set up correctly, it is time to flash. Below is a simple ECU flashing procedure:
This will now commence the flashing procedure.
Click below for more information on how to use Raptor-Cal: |