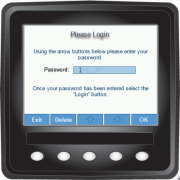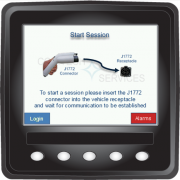Raptor Display Examples: Difference between revisions
No edit summary |
No edit summary |
||
| Line 47: | Line 47: | ||
Image:re11.png|A dial showing useful statistics of a specific engine | Image:re11.png|A dial showing useful statistics of a specific engine | ||
Image:re9.png|A quad gauge screen full of useful information, from temperatures to pressure | Image:re9.png|A quad gauge screen full of useful information, from temperatures to pressure | ||
</gallery> | |||
===Electric Vehicle Simulator=== | |||
Download the '''[http://www.neweagle.net/support/wiki/downloads/Simulator_ev.zip Electric Vehicle Simulator]''' | |||
<gallery> | |||
Image:re20.png|Main menu for the EV custom display | |||
Image:re19.png|A motor status informational screen | |||
Image:re18.png|A battery status informational screen | |||
Image:re21.png|A PCM status informational screen | |||
</gallery> | </gallery> | ||
Revision as of 19:42, 5 February 2015
The following images are examples of displays created on the Raptor Platform.

-
Example of a fuel gauge, and fuel status screen
-
A collection of dials showing engine information
-
A custom Raptor screen showing a battery meter, vehicle speed and engine speed
-
A very simple Raptor System info screen and menu
-
Anything is possible in Raptor, even a log in screen such as this
-
Raptor's customization is shown heavily in this custom menu screen
-
A custom system menu screen, capable of controlling the whole display
-
Raptor's possibilities are endless, with customs displays like this one
Raptor Simulators
Installation Instructions
- Downloads
- Select a simulator to use from below (i.e. The Dancing Bear Simulator)
- Select the correct Kvaser Drivers for you Operating System
- Installation
- Extract the Simulator zip file anywhere (My Documents, Desktop, etc.)
- Run the driver installer downloaded from the Kvaser website (Link below)
*Kvaser Drivers Required
Download Kvaser Drivers
Dancing Bear Simulator
Download the Dancing Bear Simulator
-
Dancing Bear Logo on a VeeCAN Splash Screen, a custom system for a luxury Catamaran Yacht
-
A custom screen from the Dancing Bear boat system, containing the Refrigeration screen
-
The Dancing Bear's System water and fuel monitor
-
A Raptor made screen displaying and controlling overrides
Custom Advanced Simulator
Download the Custom Advanced Simulator
-
Initial Raptor splash screen
-
Example of a fuel gauge, fault panel and additional information at the bottom
-
A dial showing useful statistics of a specific engine
-
A quad gauge screen full of useful information, from temperatures to pressure
Electric Vehicle Simulator
Download the Electric Vehicle Simulator
-
Main menu for the EV custom display
-
A motor status informational screen
-
A battery status informational screen
-
A PCM status informational screen