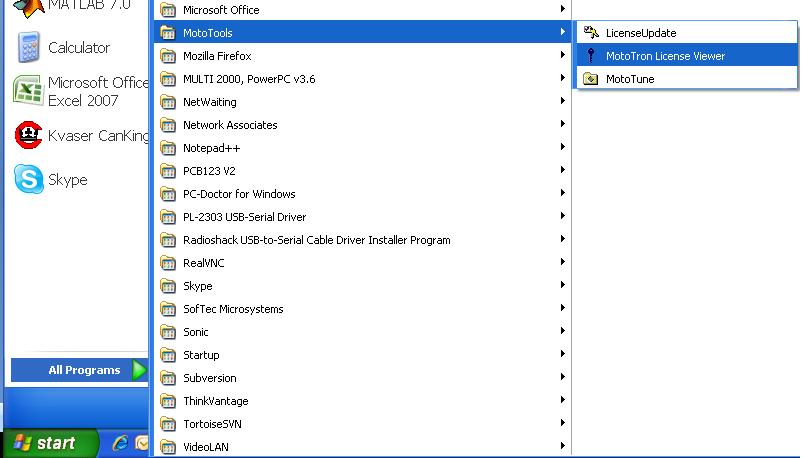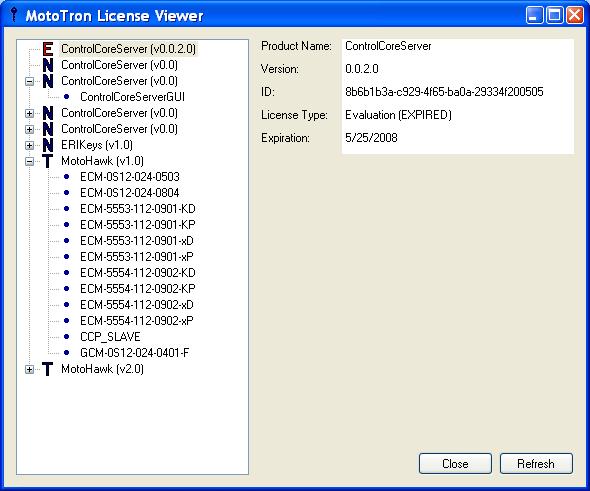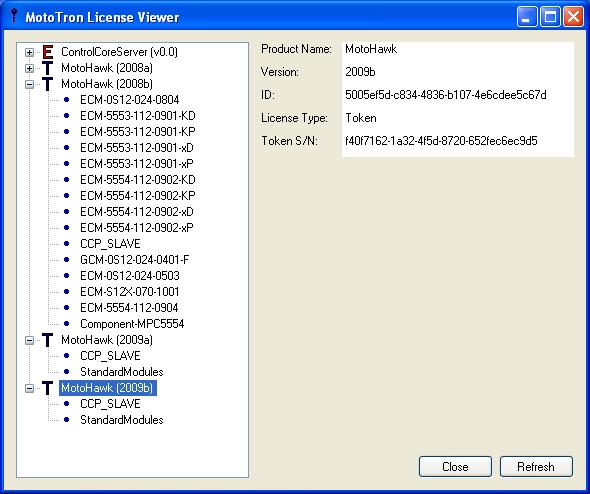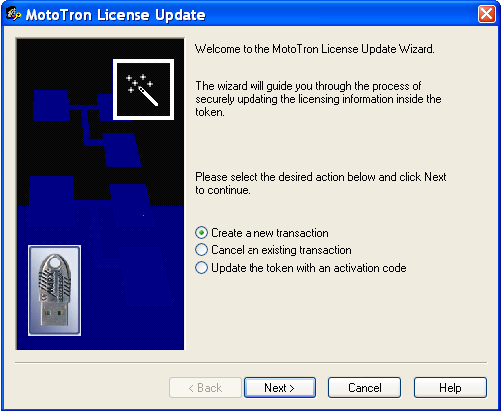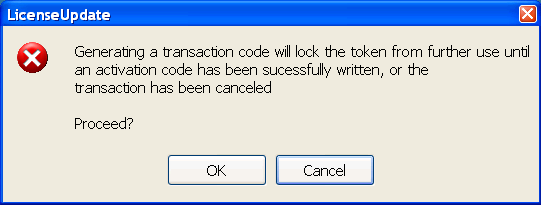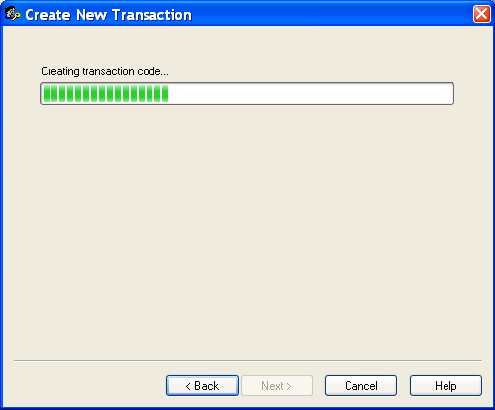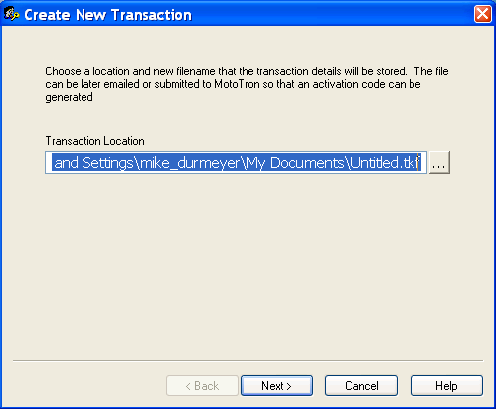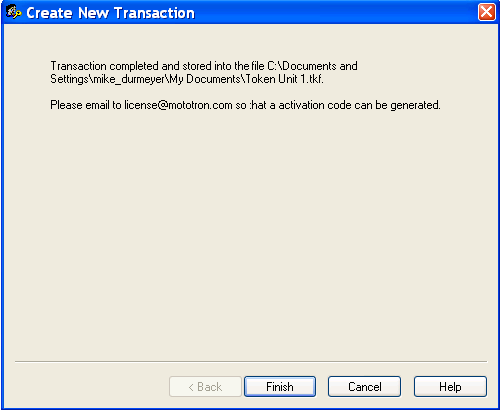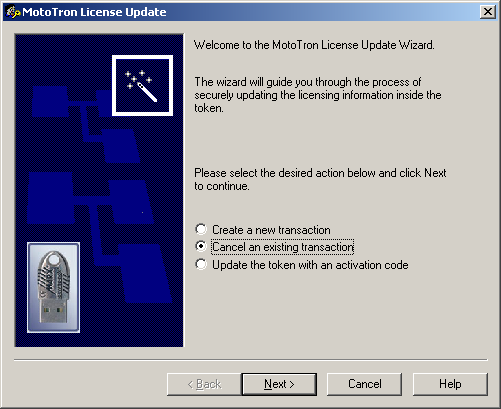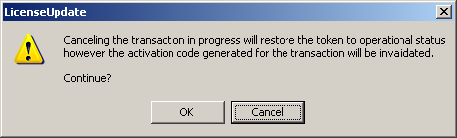License
MotoHawk License Viewer
The new MotoHawk License Viewer is installed with MotoHawk, beginning with release 2008a. Use this Viewer to see what MotoHawk Tool licenses you have - including Token, NodeLocked, or Evaluation types - and what permissions are included.
Launching License Viewer
To start the License Viewer, on your Windows desktop:
Click on Start -> All Programs -> MotoTools -> MotoTron License Viewer
The License Viewer Dialog appears (see below).
Using License Viewer
In the License Viewer dialog (see below), current licenses are listed located in the left pane, and detailed information is displayed on the right (for the selected license).
Beginning with MotoHawk 2009b, the license viewer now displays the MotoHawk release name (200Nx) rather than the version.
A license can be one of three types, as indicated by the letter listed with the license:
- N = NodeLocked
- E = Evaluation
- T = Token (dongle).
To view license information:
- Click on the license on the left, to show the corresponding license information on the right.
- Click the plus (+) next to the license to expand the list content and show what is included with the license. Click the minus (-) to contract the list content.
The MotoHawk expanded lists each include the modules which are accessible with the respective license. The right side for each MotoHawk license displays information about the license currently highlighted, including Product Name, Version, License Type, and Token Serial Number.
Note: MotoHawk Licenses have a version next to them that denotes the MotoHawk version licensed:
- v1.0 = 2008a
- v2.0 = 2008b
- v3.0 = 2009a
- v4.0 = 2009b
Beginning with MotoHawk 2009b, the license viewer now displays the MotoHawk release name (200Nx) rather than the version.
How do I identify what my unmarked dongle is licensed for?
If the dongle is unmarked and it is not even known if there's a Motohawk or Mototune on it, you should first plug it in and use the Moto Tron License Viewer to confirm if its a Motohawk or not. (A Motohawk license can also be verified if you go to the Command Window in MATLAB and type in motohawk_check_license . If it gives you an ans = 1, that means it has a motohawk license and if it gives a 0 (zero) then you are sure that its not activated for Motohawk.)
And then for Mototune only dongles, there's no such test you could perform. A way of knowing that a Mototune dongle works is to Start Mototune and see the Title Bar. If it has a designation (a name like <company name> or New Eagle LLC), it means that there's a Mototune license on it. If there is no license, the title bar would say 'Unlicensed'.
Access the Dongle Serial Number. In case you need more information about what you can do or can not do with that license, you can forward us the 'Serial Number (S/N)' from there in the New Eagle Support Portal. Using that, we can extract more information from here.
Just as a reminder, the dongle needs to remain plugged in at all times when you are trying to find license info on MATLAB, Motoserver, License Viewer OR Mototune.
License Update
Use the LicenseUpdate program (in Windows: Start -> Programs -> MotoTools -> LicenseUpdate) to update licensing codes in a silver Woodward MCS MotoHawk security token (dongle).
LicenseUpdate creates a transaction file that can, if required, be submitted to the Support Portal for updating. Note that when creating a transaction file, the security key dongle is disabled until either (a) steps are taken (below) to cancel the transaction, or (b) the dongle is updated with a new activation file.
- Create token update transaction
To create a TKF file:
(NOTE: Make sure the dongle is currently inserted in the PC's USB port.)
1. Exit and close MotoTune/Server.
2. Start the License Update utility: In windows, select START->All Programs->MotoTools->LicenseUpdate.
3. In the License Update dialog, select the 'Create a new transaction' option, then click Next.
4. When prompted, click on OK.
The contents of the token are extracted.
At the dialog, specify a location where the token contents file will be saved. To navigate to a different location click on the browse button ( small button with 3 dots … ).
5. After navigating to the folder desired, type a name in for the file, and Click on Save.
6. Click FINISH to exit the program. Email your file to support@neweagle.net for activation.
- Update token with activation code
(NOTE: Make sure the dongle is still inserted in the PC's USB port.)
Start the License Update utility: In Windows, select START->All Programs->MotoTools->LicenseUpdate.
1. In the License Update dialog, select the 'Update the token with an activation code' option, then click Next.
2. Select the activation file that was sent to you and click Next. (The bar will show progress while the token is being updated)
3. When the activation is complete, click Finish.
- Cancel Transaction
(NOTE: Make sure the dongle is still inserted in the PC's USB port.)
Start the License Update utility: In Windows, select START->All Programs->MotoTools->LicenseUpdate.
1. In the License Update dialog, select the 'Cancel an existing transaction' option.
2. Click on OK
How do I add custom security to my dongle ?
Please see Custom Security Dongle.