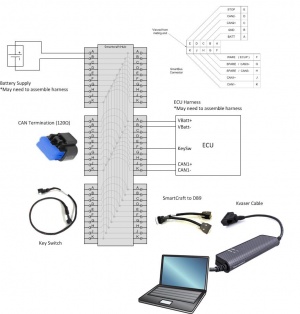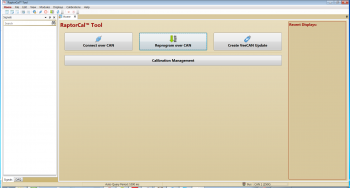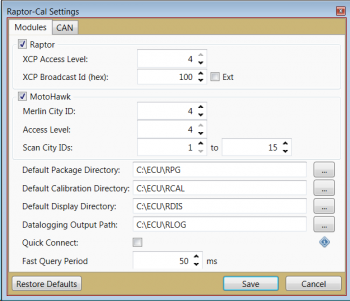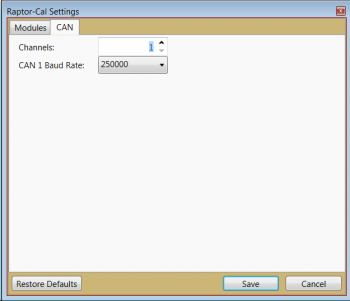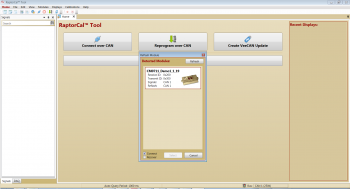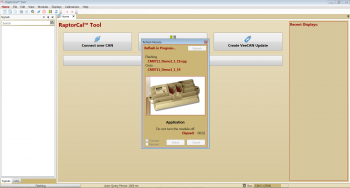Raptor:Getting Started: Difference between revisions
| (78 intermediate revisions by 8 users not shown) | |||
| Line 1: | Line 1: | ||
{{Navigation}} [[Raptor-Platform | Raptor Platform]] > [[Raptor-Dev]] > '''Getting Started with Raptor-Dev''' | {{Navigation}} [[Raptor-Platform | Raptor Platform]] > [[Raptor-Dev]] > '''Getting Started with Raptor-Dev''' | ||
= | |||
==Downloading Raptor Software== | |||
If you have already purchased a software license, you can download the latest release of the Raptor-Dev software at [https://software.neweagle.net/issues/login_page.php software.neweagle.net]. | |||
==Installation== | ==Installation== | ||
[[file:NewEagleLicenseViewer.jpg|thumb|250px|New Eagle License Viewer]] | [[file:NewEagleLicenseViewer.jpg|thumb|250px|New Eagle License Viewer]] | ||
[[file:RaptorConfigurationEditor.jpg|thumb|250px|Raptor Configuration Editor]] | [[file:RaptorConfigurationEditor.jpg|thumb|250px|Raptor Configuration Editor]] | ||
=====System Requirements===== | |||
{| class="wikitable" | |||
|- | |||
! '''Component''' | |||
! '''Minimum''' | |||
|- | |||
|Processor | |||
|Intel compatible 2.0 GHz | |||
|- | |||
|RAM | |||
| 4 GB (8 GB recommended) | |||
|- | |||
|Disk | |||
| | |||
{| | |||
|Raptor-Dev | |||
|600 MB | |||
|- | |||
|Raptor-Cal | |||
|300 MB | |||
|- | |||
|Raptor-Service | |||
|290 MB | |||
|- | |||
|Raptor-CAN | |||
|10 MB | |||
|- | |||
|Raptor-Test | |||
|15 MB | |||
|} | |||
|- | |||
| Operating system | |||
| Windows 10/8.1/7 64-bit | |||
|- | |||
| Additional requirements | |||
| .NET Framework 4.5 - Installed with Raptor products, if not previously installed. | |||
|} | |||
=====Prerequisites===== | =====Prerequisites===== | ||
| Line 14: | Line 56: | ||
|- | |- | ||
|style = "width: 200px"| Mathworks Software (See below) | |style = "width: 200px"| Mathworks Software (See below) | ||
|style = "width: 200px"| [https://store.neweagle.net/product-category/ | |style = "width: 200px"| [https://store.neweagle.net/product-category/raptor/raptor-hardware/raptor-controllers-with-software/ 2nd Controller] | ||
|style = "width: 200px"| [ | |style = "width: 200px"| [[Data-Loggers|CAN Data Logger]] | ||
|- | |- | ||
| [ | | [[Raptor-Dev| Raptor-Dev Software or Kit]] | ||
| [https://store.neweagle.net/product/boot-key-for-ecm555-48-80-gcm563-48-hcm563-48-ecm565-128-and-ecm5554-112/ Boot Device / Harness] | | [https://store.neweagle.net/product/boot-key-for-ecm555-48-80-gcm563-48-hcm563-48-ecm565-128-and-ecm5554-112/ Boot Device/Harness] | ||
| [ | | [[Displays#Raptor_Displays|Display]] | ||
|- | |- | ||
| [ | | [[Controllers#Raptor_Controllers|Control Module]] | ||
| [https://store.neweagle.net/product-category/products- | | [https://store.neweagle.net/product-category/products/connectors-tools/crimp-removal-tools-connectors-tools/?filters=crimp-removal-tools-type Crimp Tools] | ||
| [ | | [[Raptor-Telematics|Telematics]] | ||
|- | |- | ||
| Compiler (See Below) | | Compiler (See Below) | ||
| [ | | [[Raptor-Cal|Raptor-Cal]] | ||
| [ | | [[Raptor-Service|Raptor-Service]] | ||
|- | |- | ||
| [ | | [[Raptor-Module-Harness-and-Connectors|Wiring, Harnesses and Connectors]] | ||
| [ | | [[Raptor-Training|Training or Consulting]] | ||
| [ | | [[Raptor-CAN|Raptor-CAN]] | ||
|- | |- | ||
| | | | ||
| | | Break-Out Box | ||
| [ | | [[Raptor-Test|Raptor-Test]] | ||
|} | |} | ||
===== MATLAB/Simulink Requirements ===== | |||
* | * Raptor requires a compatible installation of MATLAB/Simulink in order to create models for code generation. The following tools from Mathworks are required: | ||
**MATLAB | |||
**Simulink | |||
**Embedded Coder | |||
**MATLAB Coder | |||
**Simulink Coder | |||
**Stateflow | |||
=====Compilers===== | |||
*To compile the generated code properly for your embedded platform, the appropriate compiler and associated license will be required. For instance, Raptor targets with a Freescale 55xx Microprocessor will require the CodeWarrior 55xx compiler. | |||
**The CM0711 uses the '''CodeWarrior for MPC55xx/MPC56xx Microcontrollers V2.10 compiler'''. You can download an evaluation version or purchase the compiler '''[http://www.nxp.com/products/software-and-tools/software-development-tools/codewarrior-development-tools/codewarrior-development-studios/codewarrior-for-microcontrollers/codewarrior-development-studio-for-mpc55xx-mpc56xx-classic-ide-v2.10:CW-MPC55XX_56XX here]'''. | |||
**The GCM48, RCM80 and M47 use the '''S32DS for Power Architecture, Version V2.1'''. This is a free download from NXP; please see our '''[https://wiki.neweagle.net/ProductDocumentation/Raptor/Controllers/S32%20Design%20Studio%20for%20Power%20Architecture%20v2.1%20Compiler%20Install%20Guide.pdf S32DS Compiler Guide]''' for installation help. | |||
*** The GCM196 and ECM196 use the '''Hightec Compiler for the Infineon TriCore architecture v3.4.5.11''' compiler | **The GCM56, GCM111 and other Aurix based controllers use the HIGHTEC-DP-TC-NL available from the New Eagle store. | ||
**The RCM112, for prototype or non-FuSA applications, uses the GCC compiler included in '''SPC5-STUDIO'''. This is a free download from ST; please see '''[https://www.st.com/en/development-tools/spc5-studio.html SPC5-STUDIO]''' for a link to the latest installer. | |||
**The RCM112, for FuSA applications, will use the HighTec PowerPC compiler available from Hitex. | |||
**The GCM196 and ECM196 use the '''Hightec Compiler for the Infineon TriCore architecture v3.4.5.11''' compiler, HIGHTEC-DP-TC, purchased from the New Eagle store. | |||
**The GCM70 use the [[GCM-5634M-70-1459#Compiler | '''GCC PowerPC EABI 4.6.0 SPE''']] compiler. This is a free download. | |||
**For VeeCAN targets, use the GNU Compiler Collection (GCC) which is included free as an option in the Raptor installation process. | |||
* .NET Framework | * .NET Framework | ||
** Raptor requires the Microsoft .NET framework that comes preinstalled on most current versions of the Windows platform. If this is not installed prior to running the Raptor installation program, it will be downloaded (internet access required) during the installation process. | ** Raptor requires the Microsoft .NET framework that comes preinstalled on most current versions of the Windows platform. If this is not installed prior to running the Raptor installation program, it will be downloaded (internet access required) during the installation process. | ||
** If necessary, the .NET framework can be downloaded manually at: [http://www.microsoft.com/en-us/download/details.aspx?id=17851 www.microsoft.com] | ** If necessary, the .NET framework can be downloaded manually at: '''[http://www.microsoft.com/en-us/download/details.aspx?id=17851 www.microsoft.com]'''. | ||
=====MATLAB Version | =====MATLAB Version Support===== | ||
Raptor currently requires Windows 7 or Windows 10 and MATLAB 2015b | Raptor currently requires Windows 7 or Windows 10 and MATLAB 2015b or newer. | ||
For the most recent compatibility information please visit our wiki site at: '''[[Raptor:Versions|Raptor Versions]]''' | For the most recent compatibility information, please visit our wiki site at: '''[[Raptor:Versions|Raptor Versions]]'''. | ||
[[File:Raptor Compatibility Matrix.PNG|Raptor Compatibility]] | [[File:Raptor Compatibility Matrix.PNG|Raptor Compatibility]] | ||
=====Installation===== | =====Installation===== | ||
# Download and run the latest Raptor installer program | # Download and run the latest Raptor installer program. | ||
## Follow the instructions | ## Follow the Raptor-Dev User Manual instructions. | ||
# When the installer finishes, run the '[[Raptor:Tools|Raptor Configuration Editor]]' | # When the installer finishes, run the '''[[Raptor:Tools|Raptor Configuration Editor]]'''. | ||
## This shows which versions of MATLAB and Raptor are compatible | ## This shows which versions of MATLAB and Raptor are compatible. | ||
## Set the configuration settings for your version of MATLAB | ## Set the configuration settings for your version of MATLAB. | ||
## For advanced users, the RAPTOR_DIR and custom path options allow for additional configuration options. | ## For advanced users, the RAPTOR_DIR and custom path options allow for additional configuration options. | ||
# Verify your Raptor License | # Verify your Raptor License. | ||
## If you have a dongle license, insert your USB license dongle into a USB port on your computer. | ## If you have a dongle license, insert your USB license dongle into a USB port on your computer. | ||
## Open the Start menu and go to | ## Open the Start menu and go to '''New Eagle''' -> '''[[Raptor:Tools|New Eagle License Viewer]]'''. | ||
## In the MATLAB command prompt, type >>raptor_check_license | ## In the MATLAB command prompt, type '''>>raptor_check_license''' | ||
# Verify MATLAB/Simulink | # Verify MATLAB/Simulink integration. | ||
## When Raptor has been properly integrated, you will see the following message upon starting MATLAB: | ## When Raptor has been properly integrated, you will see the following message upon starting MATLAB: | ||
:: [[file:RaptorInitialized.jpg| | :: [[file:RaptorInitialized.jpg|left]] | ||
<br/> | |||
<br/> | |||
<br/> | |||
== Software/Code-Generation == | == Software/Code-Generation == | ||
=====Creating a Sample Raptor Project===== | =====Creating a Sample Raptor Project===== | ||
The easiest way to create a new Raptor project is to use the 'raptor_create_project' function in the command prompt. This script will create a new project with the appropriate code-generation settings for Raptor. The new project will have a few useful folders where you may want to store project files in the future (CAN, Images, Libraries). These folders are automatically added/removed to the path when the model is opened/closed via the model_open/model_close scripts that are generated alongside the model (mdl) file. | The easiest way to create a new Raptor project is to use the 'raptor_create_project' function in the command prompt. This script will create a new project with the appropriate code-generation settings for Raptor. The new project will have a few useful folders where you may want to store project files in the future (CAN, Images, Libraries). These folders are automatically added/removed to the path when the model is opened/closed via the model_open/model_close scripts that are generated alongside the model (mdl) file. | ||
* Open MATLAB and in the command prompt type >> raptor_create_project | * Open MATLAB and in the command prompt type '''>>raptor_create_project''' | ||
* This will create a new project with the appropriate settings for Raptor. | |||
[[file:RaptorGettingStarted_CreateProject.jpg|400px]] | [[file:RaptorGettingStarted_CreateProject.jpg|400px]] | ||
=====Test Build===== | =====Test Build===== | ||
* Select the proper target with the ECU definition block, also double check to make sure the compiler you intend to use is available and selected | * Select the proper target with the ECU definition block, also double check to make sure the compiler you intend to use is available and selected | ||
* Build the project by pressing 'CTRL + B' or select 'Tools->Code Generation->Build Model' | * Build the project by pressing 'CTRL+B' or select 'Tools -> Code Generation -> Build Model' | ||
** If successful, a message indicating 'Successful Raptor Build' will appear in the command window | ** If successful, a message indicating 'Successful Raptor Build' will appear in the command window | ||
** The output files will be created and placed (by default) in C:\ECU | ** The output files will be created and placed (by default) in C:\ECU | ||
[[file:RaptorGettingStarted_OutputFiles.jpg|400px]] | [[file:RaptorGettingStarted_OutputFiles.jpg|400px]] | ||
* You may now flash your software onto the controller using tools such as '''[[Raptor-Cal|Raptor-Cal]]''' | |||
* You may now flash your software onto the controller using tools such as '''[ | |||
== Programming Setup for Raptor Modules == | == Programming Setup for Raptor Modules == | ||
===== Basic Programming Procedure ===== | ===== Basic Programming Procedure ===== | ||
1. Install Raptor-Cal | 1. Install Raptor-Cal. | ||
During the Raptor-Cal installation, an ECU folder is created on the C: drive of the computer, with the following folders: | During the Raptor-Cal installation, an ECU folder is created on the C: drive of the computer, with the following folders: | ||
:* RPG for Raptor Package (.rpg) files | :* RPG for Raptor Package (*.rpg) files | ||
:* RDIS for display (.rdis) files | :* RDIS for display (*.rdis) files | ||
:* RCAL for calibration (.rcal) files | :* RCAL for calibration (*.rcal) files | ||
Please read the '''[ | Please read the '''[[Raptor-Cal#Downloads|Raptor-Cal/Raptor-Service User Manual]]''' for detailed instructions on downloading and installing Raptor-Cal. | ||
2. SmartCraft Hub Setup | 2. SmartCraft Hub Setup | ||
Connect the following components to the SmartCraft hub | Connect the following components to the SmartCraft hub. | ||
:* Battery/power supply (+12V or +24V) | :* Battery/power supply (+12V or +24V) | ||
:* Key switch | :* Key-switch | ||
:* CAN termination resistor ( | :* CAN termination resistor (120Ω) on CAN1 | ||
:* Kvaser USB-to-CAN device (connect to the laptop/PC) to CAN1 | :* Kvaser USB-to-CAN device (connect to the laptop/PC) to CAN1 | ||
:* ECU harness | :* ECU harness | ||
| Line 120: | Line 168: | ||
:* Make sure that battery power goes across pins A (+) and B (-) | :* Make sure that battery power goes across pins A (+) and B (-) | ||
:* Check for continuity between pins A and F with key switch turned ON | :* Check for continuity between pins A and F with the key-switch turned ON | ||
:* Check resistance across pins J and K (should be | :* Check resistance across pins J and K (should be 120Ω if termination is connected) | ||
:* Ensure that the ECU harness has pins A, B, F, J, and K populated to account for power, ground, key switch, and CAN1. See image below | :* Ensure that the ECU harness has pins A, B, F, J, and K populated to account for power, ground, key-switch, and CAN1. See image below | ||
[[File:SmartCraft_setup.jpg|300px]] | [[File:SmartCraft_setup.jpg|300px]] | ||
| Line 129: | Line 177: | ||
3. Raptor-Cal Programming Procedure | 3. Raptor-Cal Programming Procedure | ||
You will need to have a program file compiled to program. This is the .rpg file that is generated after a successful build. The file is located in the RPG folder. | You will need to have a program file compiled to program. This is the *.rpg file that is generated after a successful build. The file is located in the RPG folder. | ||
:* Open Raptor-Cal | :* Open Raptor-Cal. | ||
::[[File:RaptorCalProcedure001.png|350px]] | ::[[File:RaptorCalProcedure001.png|350px]] | ||
:* Make sure that the port setting is set to the correct baud rate and XCP settings that | :* Make sure that the port setting is set to the correct baud rate and XCP settings that were last flashed/programmed onto the module. Please note that the port should be set to XCP Access Level = 4, XCP Broadcast ID (hex) = 100, and 250K baud for a module brand new out of the package. To check the port settings in Raptor-Cal, go to Edit -> Settings. | ||
::[[File:RaptorCalProcedure002.png|350px]] [[File:RaptorCalProcedure003.png|350px]] | ::[[File:RaptorCalProcedure002.png|350px]] [[File:RaptorCalProcedure003.png|350px]] | ||
:* If all of the settings and setup are correct, turn on the ECU and click "Reflash" | :* If all of the settings and setup are correct, turn on the ECU and click "Reflash." | ||
:* With a DataLink Adapter connected, Raptor-Cal will begin scanning the CAN bus for available modules. When it’s done all modules available for reflash should be shown. Choose the desired device | :* With a DataLink Adapter connected, Raptor-Cal will begin scanning the CAN bus for available modules. When it’s done, all modules available for reflash should be shown. Choose the desired device and either double-click or click “Select.” | ||
::[[File:RaptorCalProcedure004.png|350px]] | ::[[File:RaptorCalProcedure004.png|350px]] | ||
:* A dialog will open to choose a Raptor Package (.rpg) file in the file system. Navigate to the Raptor Package that you just created | :* A dialog box will open to choose a Raptor Package (*.rpg) file in the file system. Navigate to the Raptor Package that you just created and select okay. The reflash process will begin immediately. | ||
::[[File:RaptorCalProcedure005.PNG|350px]] | ::[[File:RaptorCalProcedure005.PNG|350px]] | ||
Note: A Raptor license only enables reprogramming permissions in Raptor-Cal. To enable calibration and display capability in Raptor-Cal, a Raptor-Cal license is needed. | Note: A Raptor license only enables reprogramming permissions in Raptor-Cal. To enable calibration and display capability in Raptor-Cal, a Raptor-Cal license is needed. | ||
Latest revision as of 20:09, 16 July 2024
New Eagle > Products Wiki > Raptor Platform > Raptor-Dev > Getting Started with Raptor-Dev
Downloading Raptor Software
If you have already purchased a software license, you can download the latest release of the Raptor-Dev software at software.neweagle.net.
Installation


System Requirements
| Component | Minimum | ||||||||||
|---|---|---|---|---|---|---|---|---|---|---|---|
| Processor | Intel compatible 2.0 GHz | ||||||||||
| RAM | 4 GB (8 GB recommended) | ||||||||||
| Disk |
| ||||||||||
| Operating system | Windows 10/8.1/7 64-bit | ||||||||||
| Additional requirements | .NET Framework 4.5 - Installed with Raptor products, if not previously installed. |
Prerequisites
| Required: | Recommended: | Options: |
|---|---|---|
| Mathworks Software (See below) | 2nd Controller | CAN Data Logger |
| Raptor-Dev Software or Kit | Boot Device/Harness | Display |
| Control Module | Crimp Tools | Telematics |
| Compiler (See Below) | Raptor-Cal | Raptor-Service |
| Wiring, Harnesses and Connectors | Training or Consulting | Raptor-CAN |
| Break-Out Box | Raptor-Test |
MATLAB/Simulink Requirements
- Raptor requires a compatible installation of MATLAB/Simulink in order to create models for code generation. The following tools from Mathworks are required:
- MATLAB
- Simulink
- Embedded Coder
- MATLAB Coder
- Simulink Coder
- Stateflow
Compilers
- To compile the generated code properly for your embedded platform, the appropriate compiler and associated license will be required. For instance, Raptor targets with a Freescale 55xx Microprocessor will require the CodeWarrior 55xx compiler.
- The CM0711 uses the CodeWarrior for MPC55xx/MPC56xx Microcontrollers V2.10 compiler. You can download an evaluation version or purchase the compiler here.
- The GCM48, RCM80 and M47 use the S32DS for Power Architecture, Version V2.1. This is a free download from NXP; please see our S32DS Compiler Guide for installation help.
- The GCM56, GCM111 and other Aurix based controllers use the HIGHTEC-DP-TC-NL available from the New Eagle store.
- The RCM112, for prototype or non-FuSA applications, uses the GCC compiler included in SPC5-STUDIO. This is a free download from ST; please see SPC5-STUDIO for a link to the latest installer.
- The RCM112, for FuSA applications, will use the HighTec PowerPC compiler available from Hitex.
- The GCM196 and ECM196 use the Hightec Compiler for the Infineon TriCore architecture v3.4.5.11 compiler, HIGHTEC-DP-TC, purchased from the New Eagle store.
- The GCM70 use the GCC PowerPC EABI 4.6.0 SPE compiler. This is a free download.
- For VeeCAN targets, use the GNU Compiler Collection (GCC) which is included free as an option in the Raptor installation process.
- .NET Framework
- Raptor requires the Microsoft .NET framework that comes preinstalled on most current versions of the Windows platform. If this is not installed prior to running the Raptor installation program, it will be downloaded (internet access required) during the installation process.
- If necessary, the .NET framework can be downloaded manually at: www.microsoft.com.
MATLAB Version Support
Raptor currently requires Windows 7 or Windows 10 and MATLAB 2015b or newer.
For the most recent compatibility information, please visit our wiki site at: Raptor Versions.
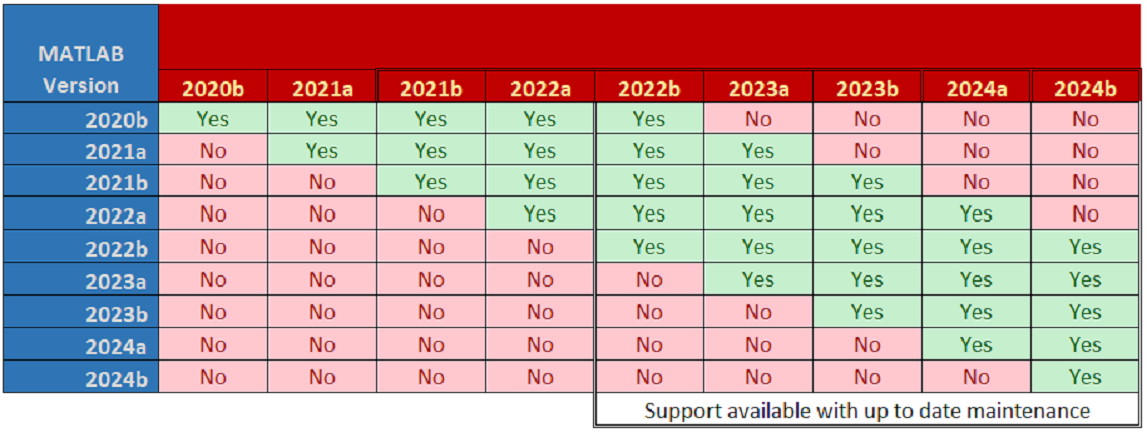
Installation
- Download and run the latest Raptor installer program.
- Follow the Raptor-Dev User Manual instructions.
- When the installer finishes, run the Raptor Configuration Editor.
- This shows which versions of MATLAB and Raptor are compatible.
- Set the configuration settings for your version of MATLAB.
- For advanced users, the RAPTOR_DIR and custom path options allow for additional configuration options.
- Verify your Raptor License.
- If you have a dongle license, insert your USB license dongle into a USB port on your computer.
- Open the Start menu and go to New Eagle -> New Eagle License Viewer.
- In the MATLAB command prompt, type >>raptor_check_license
- Verify MATLAB/Simulink integration.
- When Raptor has been properly integrated, you will see the following message upon starting MATLAB:
Software/Code-Generation
Creating a Sample Raptor Project
The easiest way to create a new Raptor project is to use the 'raptor_create_project' function in the command prompt. This script will create a new project with the appropriate code-generation settings for Raptor. The new project will have a few useful folders where you may want to store project files in the future (CAN, Images, Libraries). These folders are automatically added/removed to the path when the model is opened/closed via the model_open/model_close scripts that are generated alongside the model (mdl) file.
- Open MATLAB and in the command prompt type >>raptor_create_project
- This will create a new project with the appropriate settings for Raptor.
Test Build
- Select the proper target with the ECU definition block, also double check to make sure the compiler you intend to use is available and selected
- Build the project by pressing 'CTRL+B' or select 'Tools -> Code Generation -> Build Model'
- If successful, a message indicating 'Successful Raptor Build' will appear in the command window
- The output files will be created and placed (by default) in C:\ECU
- You may now flash your software onto the controller using tools such as Raptor-Cal
Programming Setup for Raptor Modules
Basic Programming Procedure
1. Install Raptor-Cal.
During the Raptor-Cal installation, an ECU folder is created on the C: drive of the computer, with the following folders:
- RPG for Raptor Package (*.rpg) files
- RDIS for display (*.rdis) files
- RCAL for calibration (*.rcal) files
Please read the Raptor-Cal/Raptor-Service User Manual for detailed instructions on downloading and installing Raptor-Cal.
2. SmartCraft Hub Setup
Connect the following components to the SmartCraft hub.
- Battery/power supply (+12V or +24V)
- Key-switch
- CAN termination resistor (120Ω) on CAN1
- Kvaser USB-to-CAN device (connect to the laptop/PC) to CAN1
- ECU harness
Ensure that your setup includes the following:
- Make sure that battery power goes across pins A (+) and B (-)
- Check for continuity between pins A and F with the key-switch turned ON
- Check resistance across pins J and K (should be 120Ω if termination is connected)
- Ensure that the ECU harness has pins A, B, F, J, and K populated to account for power, ground, key-switch, and CAN1. See image below
3. Raptor-Cal Programming Procedure
You will need to have a program file compiled to program. This is the *.rpg file that is generated after a successful build. The file is located in the RPG folder.
- Open Raptor-Cal.
- Make sure that the port setting is set to the correct baud rate and XCP settings that were last flashed/programmed onto the module. Please note that the port should be set to XCP Access Level = 4, XCP Broadcast ID (hex) = 100, and 250K baud for a module brand new out of the package. To check the port settings in Raptor-Cal, go to Edit -> Settings.
- If all of the settings and setup are correct, turn on the ECU and click "Reflash."
- With a DataLink Adapter connected, Raptor-Cal will begin scanning the CAN bus for available modules. When it’s done, all modules available for reflash should be shown. Choose the desired device and either double-click or click “Select.”
- A dialog box will open to choose a Raptor Package (*.rpg) file in the file system. Navigate to the Raptor Package that you just created and select okay. The reflash process will begin immediately.
Note: A Raptor license only enables reprogramming permissions in Raptor-Cal. To enable calibration and display capability in Raptor-Cal, a Raptor-Cal license is needed.